どうも!まっさんです!
前回記事ではデュアルディスプレイ(パソコンとモニターを繋げて2画面にする)のメリットについて解説させていただきました!

そして今回は、デュアルディスプレイにしたいと思ってくださった方がセッティングできるよう、ノートパソコンとモニターの接続方法と画面設定の仕方についてご説明させていただきます!
ノートパソコンとモニターの接続方法
ノートパソコンとモニターを接続する方法は主に、HDMIケーブルを使用する方法とVGAケーブルを使用する方法の2通りがあります。
基本的にどちらもやることは同じなので、HDMIケーブルを用いて接続方法を説明させていただきます!
まず、ケーブルを用意します。

HDMI端子の端子形状はこんな形です
↓

これを、パソコン側のHDMI端子差込口と、モニター側のHDMI端子差込口に接続します。
【パソコン側】

こちらはパソコンの側面の画像です。
HDMIの場合は右側、VGAの場合は左側に接続します。ケーブルの端子の形を見ていただければ分かると思います!
【モニター側】

こちらはモニターの裏面を下から見た写真です。製品によっては側面に端子接続の穴がある場合もあります。
HDMIの場合は左側、VGAの場合は右側に接続します。
パソコン側、モニター側両方にケーブルを繋ぐと下の写真のようになります。

これで接続完了です!
VGAケーブルを使用する場合は、下記のケーブルを同じ手順で接続してください。

(出典:アマゾン『オーディオファン VGAケーブル』より)
どちらの接続方法が良いのか?
VGAとHDMIを比較して、それぞれの項目に対してどちらの方が優れているのか説明させていただきます!
画質
VGAとHDMIは信号が異なっており、VGAはアナログ信号、HDMIはデジタル信号となっております。
どちらの方が画質が良いのかというと、HDMIの方が優れています!
VGAの方はアナログ信号のためケーブルの長さやピンの状態によって画質に影響があるのに対して、HDMIはケーブルによる画質劣化はありません。
また、解像度についてもVGAがフルHD(1920×1080)までの出力であるのに対して、HDMIはフルHDだけではなく、4K(3840×2160)にも対応しているためより鮮明に映し出すことができます。
コスト
次に、それぞれのケーブルの価格をAmazonで比較してみました!
(どちらも1mです)
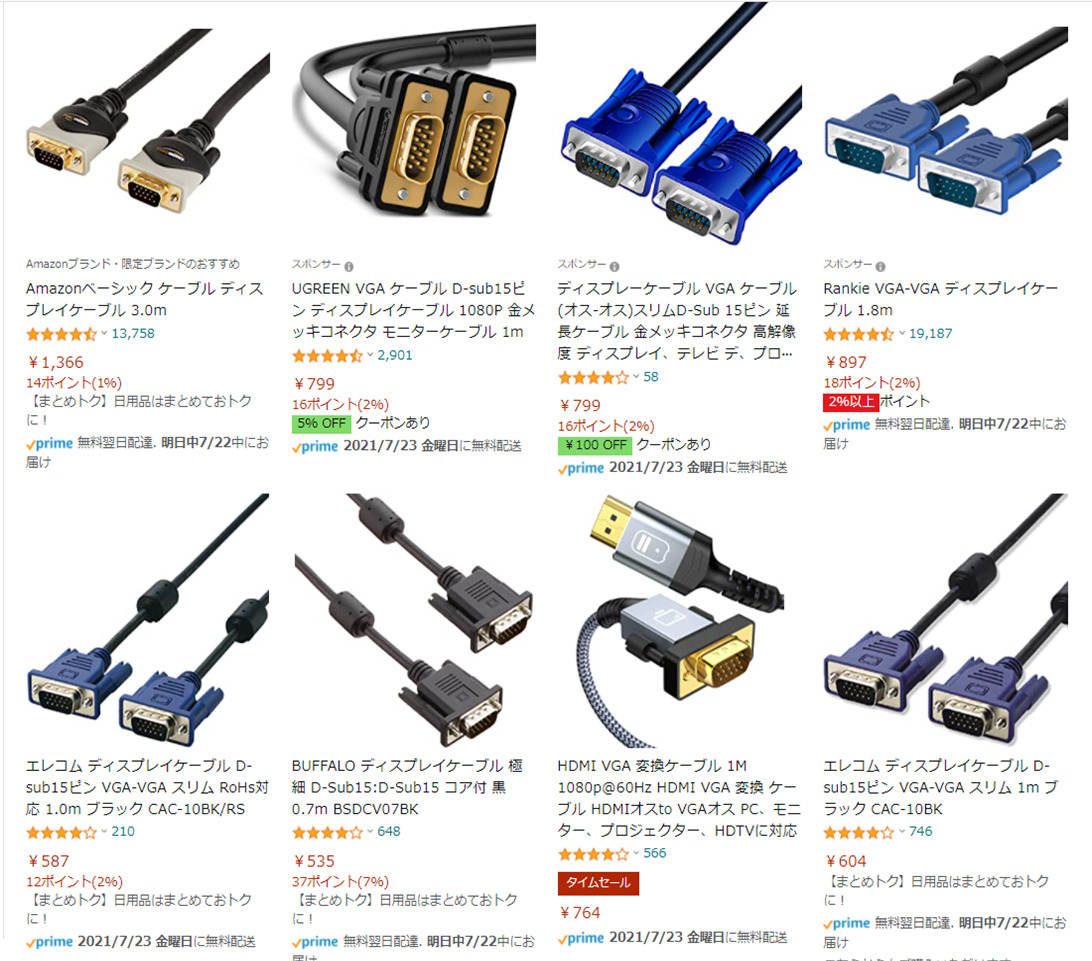
(出典:Amazon『VGAケーブル 1m 検索結果』より)
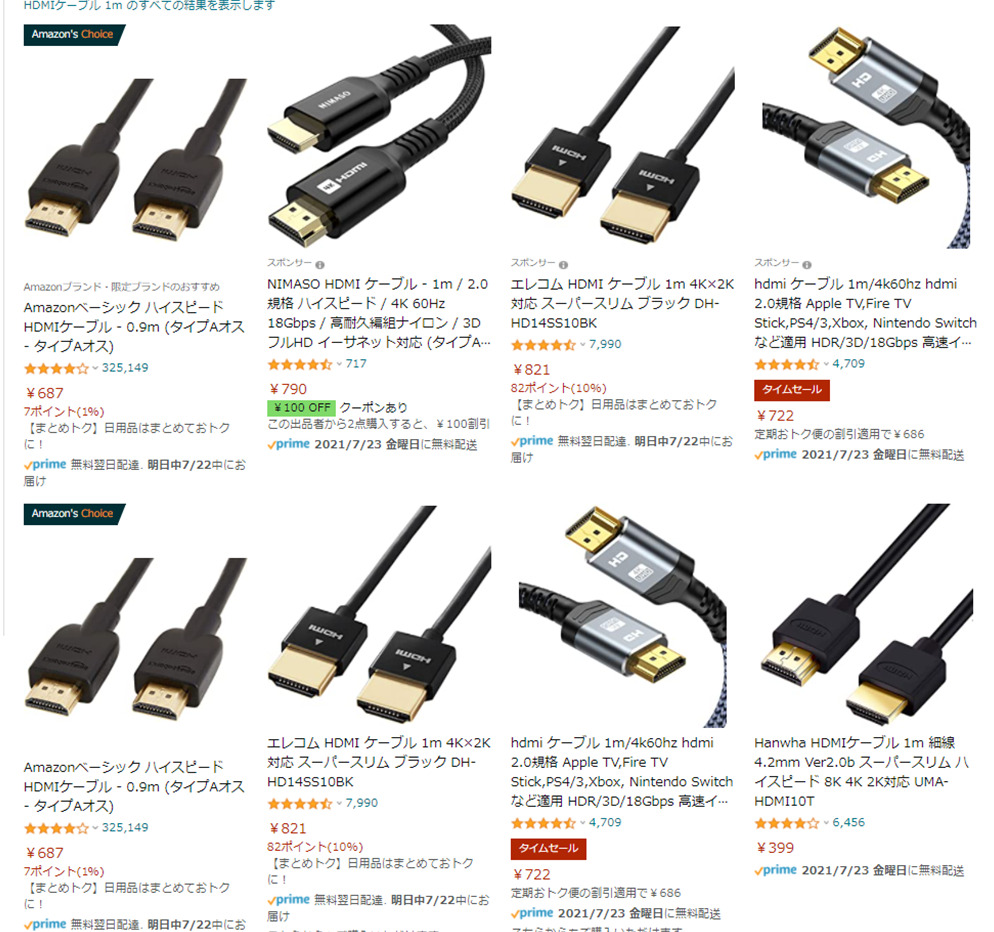
(出典:Amazon『HDMIケーブル 1m 検索結果』より)
上の画像がVGA端子の検索結果、下の画像がHDMIの検索結果ですが、オススメ順に表示したところどちらも500~800円ぐらいだったので、価格はあまり変わらない印象でした。
そもそもどちらも安いので価格でどちらを選ぶか判断することはなさそうですね(笑)
音声
音声はHDMIしか出力できないので、モニター側で音声も出力したいのであればHDMI端子一択となります!
VGAケーブルを使用して音声も出力したい場合は、音声出力用のケーブルが別途必要となります。
上記を踏まえると、HDMIに対応しているパソコンとモニターを持っている場合はHDMIケーブルを選べば問題なさそうですね!
デュアルディスプレイの設定方法(画面の拡張)
接続が終わりましたら、パソコン側で行う設定方法を説明させていただきます。
※Windows10で説明させていただきます
まず、windowsのホーム画面で右クリックをします。すると次のようなコマンドが出てきます。
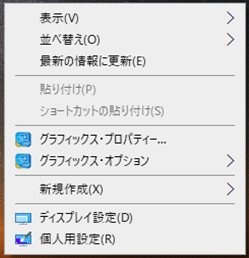
次に、「ディスプレイ設定(D)」をクリックします。すると下の図のようなディスプレイ設定画面が開きます。
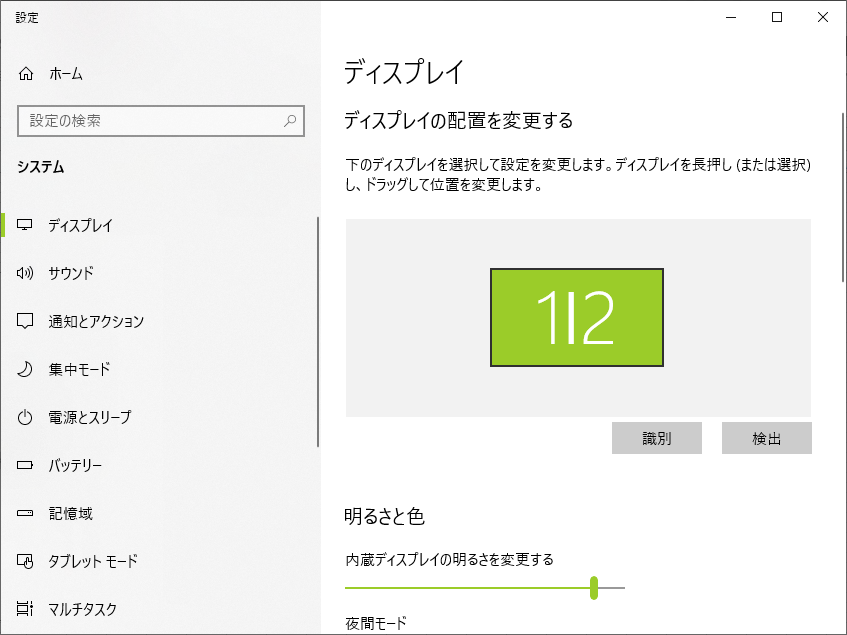
ディスプレイ設定画面をスクロールしていくと、マルチディスプレイの設定タブがあります。
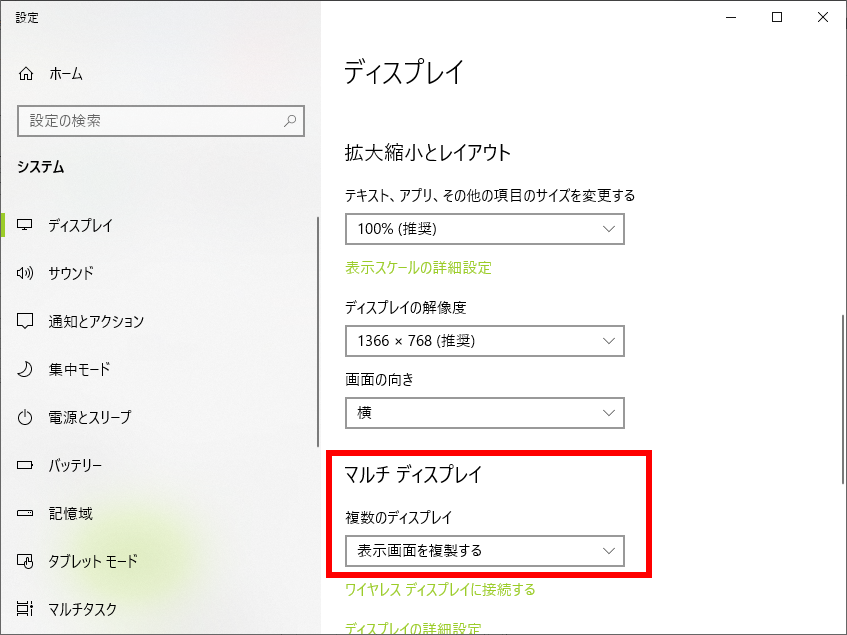
こちらの設定を複製に変更します。タブをクリックすると下のような選択画面が表示されますので、「表示画面を拡張する」をクリックしてください。
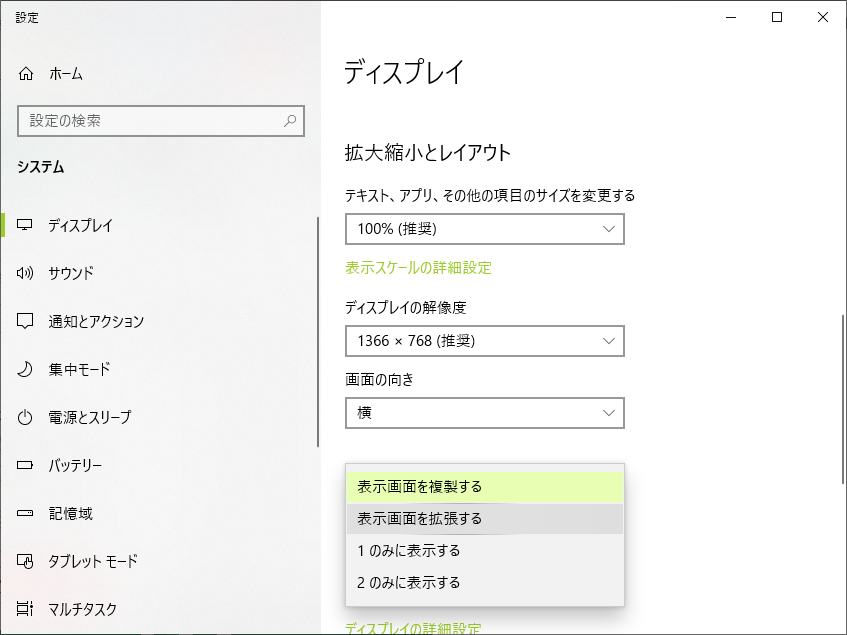
すると下の図のように設定を維持するか聞かれるので、時間内に「変更の維持」をクリックしてください。
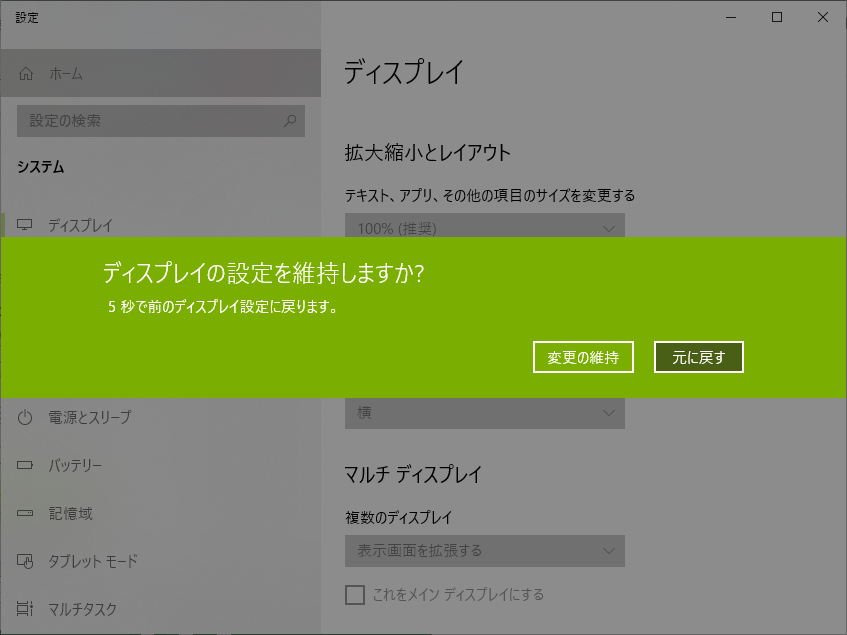
これで設定完了です!
画面を複製したい場合や一画面のみに表示したい場合もマルチディスプレイのタブから選択すれば変更可能です。
まとめ
今回はパソコンとモニターの接続方法と画面設定の仕方について解説させていただきました!
要点をまとめると以下の通りです。
- パソコンとモニターの接続方法は主にVGA端子での接続とHDMI端子での接続の2通りある
- HDMIに対応しているのであればVGAよりも画質、音声ともに優れているのでこちらを選ぶべき
- マルチディスプレイの設定は、ディスプレイ設定画面で「表示画面を拡張する」を選択する
以上、みなさんのお役に立てれば嬉しいです!
それでは!












